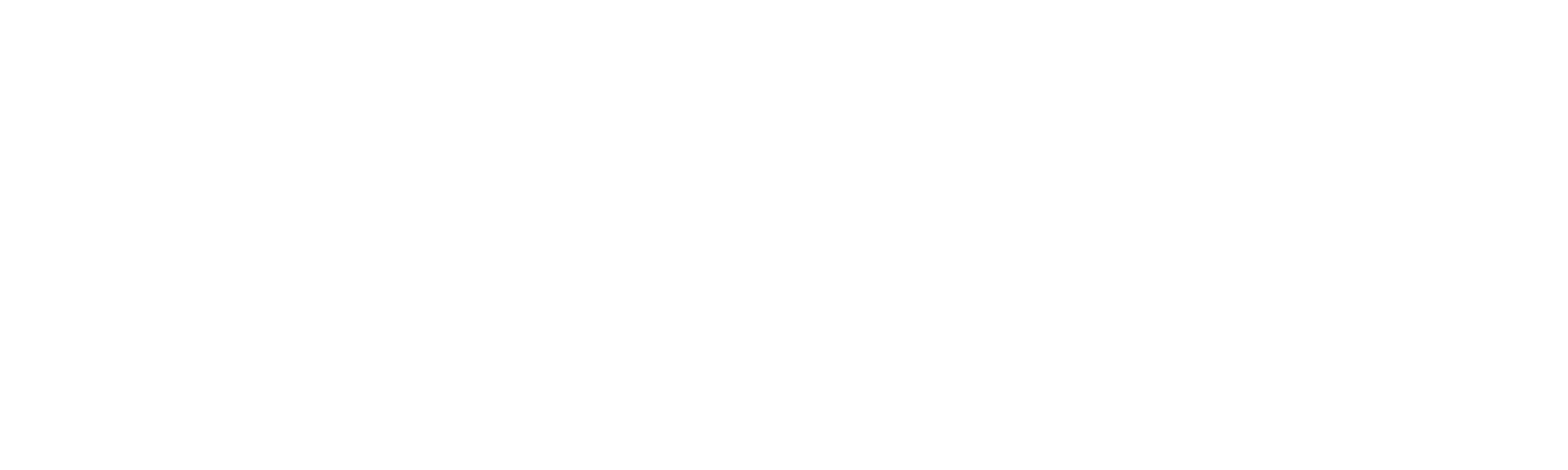Helpdesk
Home » Helpdesk » CMS Documentation » E-Commerce / Store Manager: Products
E-Commerce / Store Manager: Products

YOUR_URL.com/store/ordersAdmin
Clicking the black top tab that says “STORE” will take you to a list of every order placed in your online store. The orders are listed chronologically, with the most recent on top.
In the left column, you can click “Export Orders XLS” to download a Microsoft Excel file of all your orders to date.
Manage Products

YOUR_URL.com/store/productsAdmin/admin
To manage the products displayed in your store, click “Manage Products” in the left column. All products, both active and inactive, will display.
To edit an existing product, click the pencil icon in the far right column.
To delete an existing product, click the garbage can icon in the far right column.
Add A New Product

YOUR_URL.com/store/productsAdmin/create
To add a new product to your online store, click “Create Product” in the left column.
To ensure your product displays on your website, keep the “Active” checkbox checked.
Select a category for your product. Give your product a name. Enter a SKU for your product. Then enter the price. All of these fields are required.
You can also select a product type, enter a weight (in lbs), and apply tags to the product, if applicable. These fields are optional.
After you’ve completed all required fields on this page, and any of the optional fields, click the orange “Create” button in the upper right corner of the screen. This will add your new product to the database and allow you to proceed to the other tabs.

The second tab is called “Details,” and allows you to enter a short description and a long description of your products. The way these fields display on the front end of your website will be unique to your site’s custom design.

The third tab is called “Main Photo.” Upload the primary image of your product here.
GIVE YOUR IMAGE AN ALT TAG. This is extremely important both for Search Engine Optimization and WCAG AA compliance. The alt tag should be a short description of what the image is. For example, “Unisex blue T-shirt with cat illustration”.
GIVE YOUR IMAGE A TITLE TAG. This title tag should be related to the content of the page. For example, “T-shirt available for sale online.”
For more info on successful ALT tags, read our blog article here.

If you have multiple images of your product that you’d like to display, you can upload them under the “Other Photos” tab.
Upload any number of images; however, we recommend no more than 10 to keep page load time down.
Once the photos have been uploaded, click the orange “Save” button in the upper right corner of the screen.
To change the order in which the photos display on the front end of your website, drag-and-drop the photos into the proper order, then click “Update Order” to save.
You can double-click any photo to bring up a pop-up where you can enter ALT, TITLE, and CAPTION tags for each image. This is highly recommended for WCAG compliance and SEO.

If your store has product upsells displayed on the product detail page, the “Upsells” tab is where you go to manage that content.
Upsells are other products the user might like, if they’re interested in the current product, and are a great way to help the customer find and easily purchase additional items.
This screen contains two lists:
On the left, current upsells related to the current product.
On the right, a list of all products.
To add a product from the list on the right to the upsell list on the left, click the “+” next to the product name.