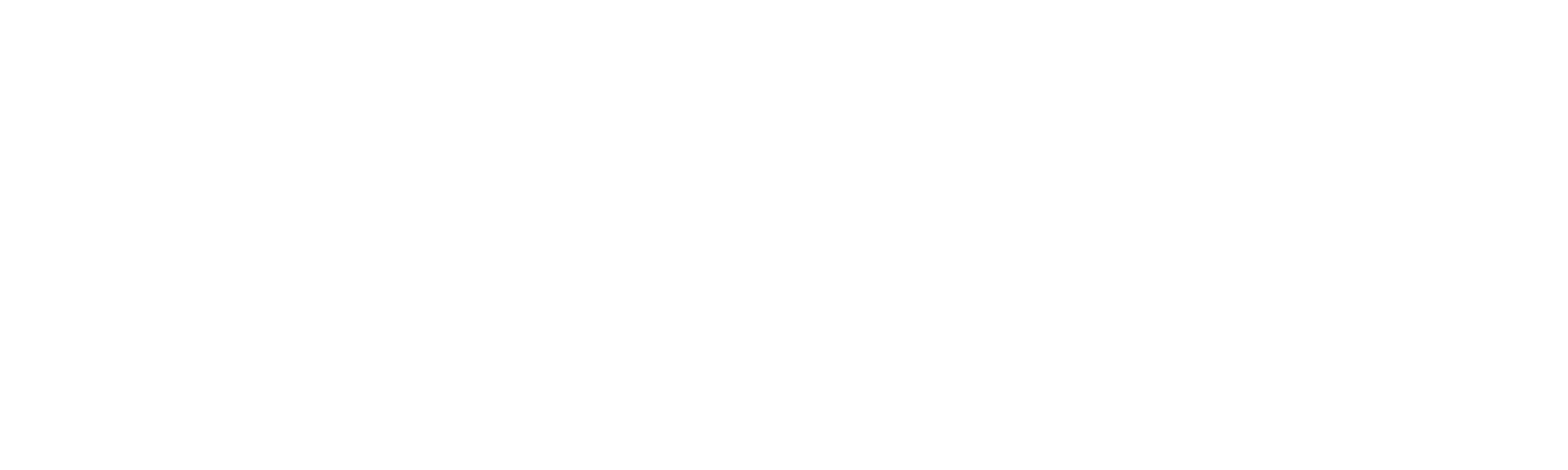Helpdesk
Home » Helpdesk » CMS Documentation » Membership: Manage Members
Membership: Manage Members

YOUR_URL.com/members/membersAdmin
Clicking the black “Members” tab at the top takes you to the Manage Members page. Here you’ll see a list of all members, both active and inactive, in your database.
To edit a member, click the pencil icon in the far right column.
To delete a member, click the garbage can icon in the far right column.
Add A New Member

YOUR_URL.com/members/membersAdmin/create
To add a new member directly to your database, click “Create Member” in the left column. The Create Member page may have as many as four tabs of content, depending on the parameters of your unique design and custom programming.
The first tab contains “General” information.
Click the “Active” box to make sure the member is active on the website.
Select a Member Type.
Enter the member’s email address.
Create a password for your new member by clicking the orange “Reset” button, and typing in a new password.
Enter the member’s first and last names.
Enter the member’s phone number; this field is not required.
The Registration Date is automatically populated with the date you create the new member; however, you can override this by manually entering in a different date.

The next two tabs contain billing and shipping information for your new member. If applicable, you may complete these fields.
Click the orange “Create” button in the upper right to add this new member.
You must click “Create” before you can proceed to the next tab, Orders.

The final tab is “Orders.” This will be empty by default, as the member is brand new, and hasn’t completed any orders yet.