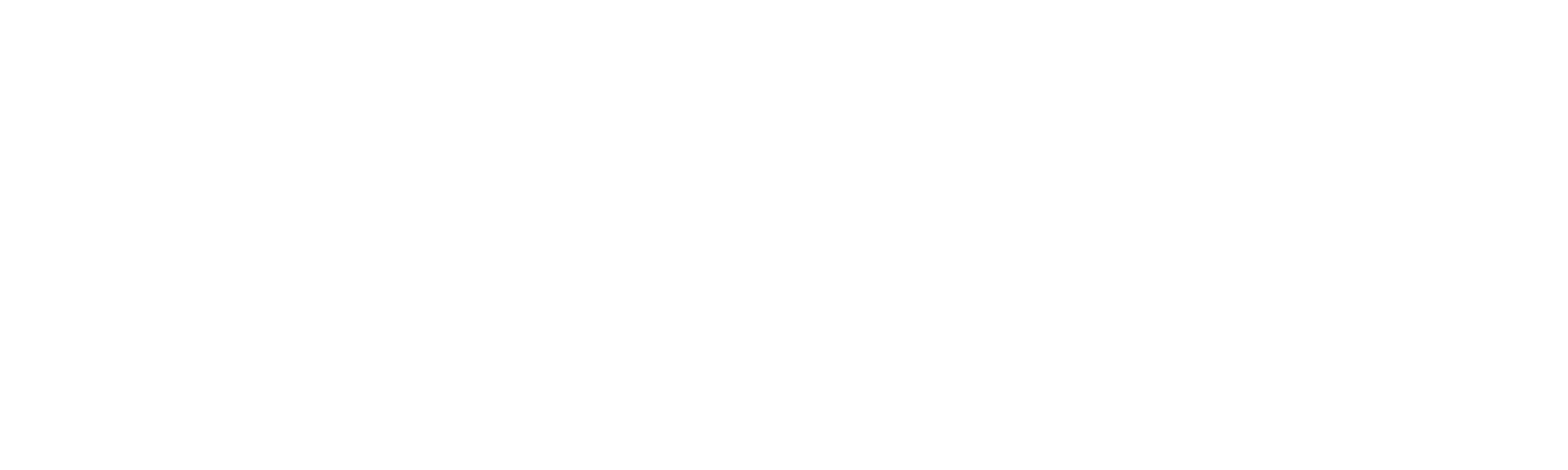Helpdesk
Home » Helpdesk » CMS Documentation » News & Blog: Articles
News & Blog: Articles

YOUR_URL.com/news/articles/admin
The News Manager — also called Blog Manager — is where you can update articles. Clicking on "News" or "Blog" in the black bar will take you to a page of all the articles in your CMS, both published and not published. They are listed in order by date, with the most recent on top.
To edit an article, click the pencil icon in the far right column.
To delete an article, click the garbage can icon in the far right column
Create A New Article

YOUR_URL.com/news/articles/create
To add a new article to your blog or news listing, click "Create News Article" in the left column. This brings you to a multi-tabbed section that contains all the fields for your article.
The Published checkbox determines whether the article is published, and therefore viewable by the public.
The Featured checkbox can determine the display of the article, depending on your website's unique design.
You must select a Category for your article.
The date field is also required, but is auto-populated with the current date. You can manually change this if desired.
Article Title is required.
Article Source is a text field where you can specify where the article comes from. Perhaps you're sharing an article you wrote for another publication on your blog; you can show that here. This field is optional.
The Short Description field is just that, and its front end display is determined by your site's unique design. This field is optional.
The External URL Link field is also optional, and allows you to link to a specific online source for your article.
You may also enter Tags. Tags are a helpful way of flagging content particulars for any individual article. Tags are optional.

The second tab is "Article Detail." You can type in the body of your article here. The robust text editor allows for content formatting, links, color changes, and embedded images and video.

The third tab, "Uploads," is where you can add:
- An feature image for the article. The display of this image is dependent on your site's design, but is typically the title image, or thumbnail image in a list of articles. Be sure to add ALT and TITLE text for your image. For more info on successful ALT tags, read our blog article here.
- A document, like a PDF or other reference source.
The fourth tab, Social Meta, will auto-populate. You may skip that tab.
When you have completed all required fields for your new article, click the orange "Create" button in the upper right corner.