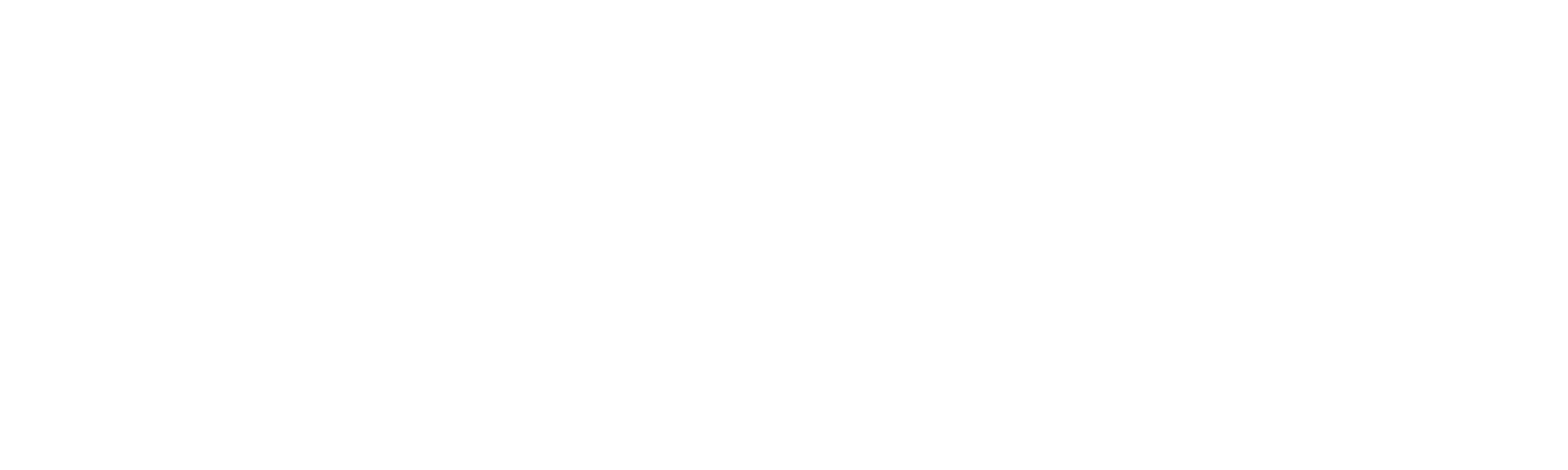Helpdesk
Home » Helpdesk » CMS Documentation » Events: Add a New Event
Events: Add a New Event

The Events Manager allows you to create events that display on your website under various rules and preferences. Click "Events" in the back horizontal navigation to get to this section. You'll see a list of all events, both active and inactive, that have been created.
To edit an individual event, click the pencil icon in the far right column.
To delete an event, click the garbage can icon in the far right column.
Adding A New Event

To add a new event, click "Create Event" in the left column. You'll be taken to a section with tabbed content where you can enter the details of your event.
The first tab, General, has the following basic information:
- A checkbox to determine whether the event is active (published) and will display on the front end of your website.
- A checkbox to determine whether the event is featured. Featured events may display differently depending on your website's unique design.
- A category (required) for your event.
- A name (required) for your event.
- SEO URL slug. This will be generated automatically, so you can leave this field blank.
- Start date (required). This field will be automatically populated with today's date, but you can enter a different date if you wish.
- End date (optional). If your event lasts for more than one day, enter an end date in this field. If it's a one-day event, you may leave this field blank.
- A select drop-down to determine if the event is recurring or one-time.

The next tab is "Event Detail." Here you can enter a venue, a short description, a long description, and provide an external URL to link to. All fields are optional.

The third tab is "Uploads." Here you can upload an image for your event. This field is optional; however, if you choose to upload an image, don't forget to add appropriate ALT and TITLE tags. For more info on successful ALT tags, read our blog article here.
You may also upload a document, like a PDF, to supplement the information on your website about your event.
The fourth tab is "Social Meta," and will be auto-populated. You may skip this tab, and click the orange "Create" button in the upper right corner to create your event and save it to the database.