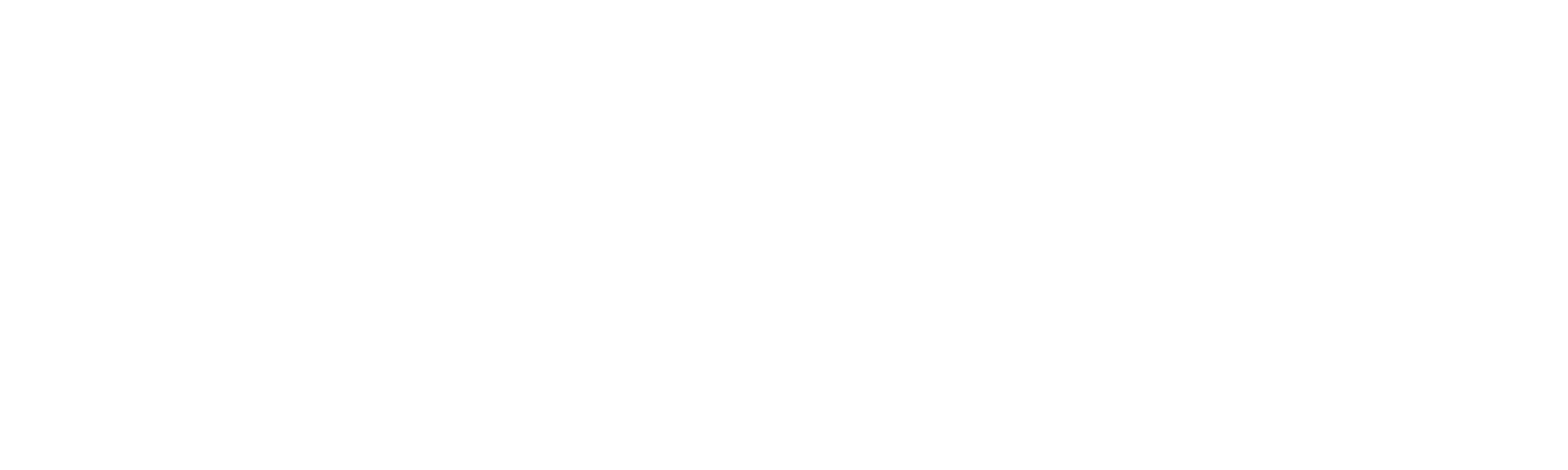Helpdesk
Home » Helpdesk » CMS Documentation » Company: Locations
Company: Locations

If your company has various offices in different locations, you can manage them by clicking "Manage Locations" in the left column. You'll see a list of all locations currently entered into the CMS.
To edit a location, click the pencil icon in the far right column.
To delete a location, click the garbage can icon in the far right column.

You can add a new location by clicking "Create Location" in the left column. You'll be taken to a section with tabbed content where you can enter the details of the new location.
The first tab is called "General." It has the following fields:
- A checkbox to determine whether the location is active or inactive, and will or won't display on the front end.
- Location name (required).
- A short description.
- An external URL to link to.
- The address of the location.
Once all required and desired fields are complete, you can proceed to the third tab, "Uploads."

The "Uplads" tab allows you to upload both a logo for your location, and a "banner," which is typically a photo or image that's displayed at the top of the detail page about the location.
Both fields are optional, and their display on your website will be dependent on your site's unique design. If you choose to upload images, be sure to give them ALT and TITLE tags. For more info on successful ALT tags, read our blog article here.
You may skip the "Social Meta" tab, as this information gets generated automatically.
Click the orange "Create" button in the upper right to save your new location into the database.