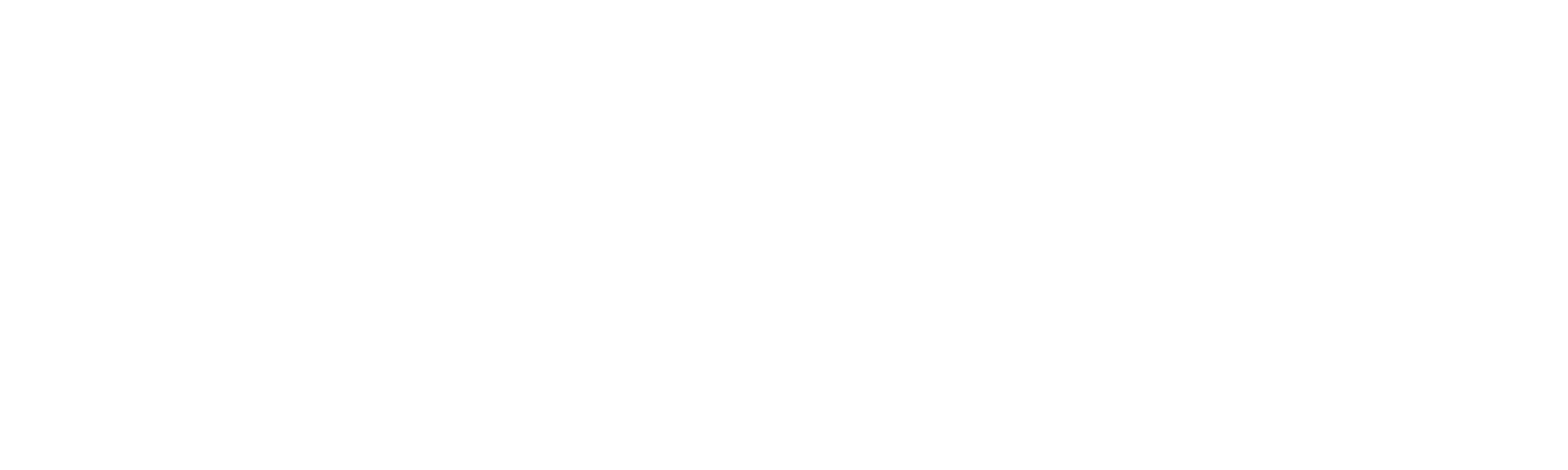Helpdesk
Home » Helpdesk » CMS Documentation » Projects: Manage and Add Projects
Projects: Manage and Add Projects
YOUR_URL.com/projects/projectsAdmin/admin
To manage your projects, click "Projects" in the black horizontal navigation menu. You'll be taken to a page that lists all projects, both active and inactive, in the CMS.
To edit a project, click the pencil icon in the far right column.
To delete a project, click the garbage can icon in the far right column.
Adding A New Project

YOUR_URL.com/projects/projectsTypes/create
To add a new project, click "Create Project" in the left column. You'll be taken to a section with tabbed content that allows you to enter all information related to your new project.
The first tab is "General," and contains the following fields:
A checkbox to determine whether the project is active, and will appear on the front end of the website.
A checkbox to determine whether the project will be displayed in a special section on the home page.
A Type selector
Project Name (required)
Slug (You may leave this field blank, as a slug will be auto-generated once you save the project.)
Location
Short Description
Map URL Link
Sort Order (The default is 1; you may change this to any whole number to determine the order the project will be displayed in on the front end of your website.)

The second tab is called "Details," and here you can type in a longer description of your project. The robust text editor allows for text formatting, lists, tables, and the insertion of images.
After you have entered a description, click the orange "Create" button in the upper right to proceed to the next tab.

The next tab, "Photos," allows for multiple images of your project to be uploaded. You can upload up to 10 at a time. You can also drag & drop the images into the order you'd like them to display. Make sure to give each of your images ALT tags. You can do this by double-clicking the thumbnail of your image to get the pop-up shown below.

For more info on successful ALT tags, read our blog article here. Once your images have been uploaded, tagged, and ordered, click the orange "Save" button in the upper right corner.
The final tab is Social Meta, and you can skip that tab for now, as this information will be auto-generated.