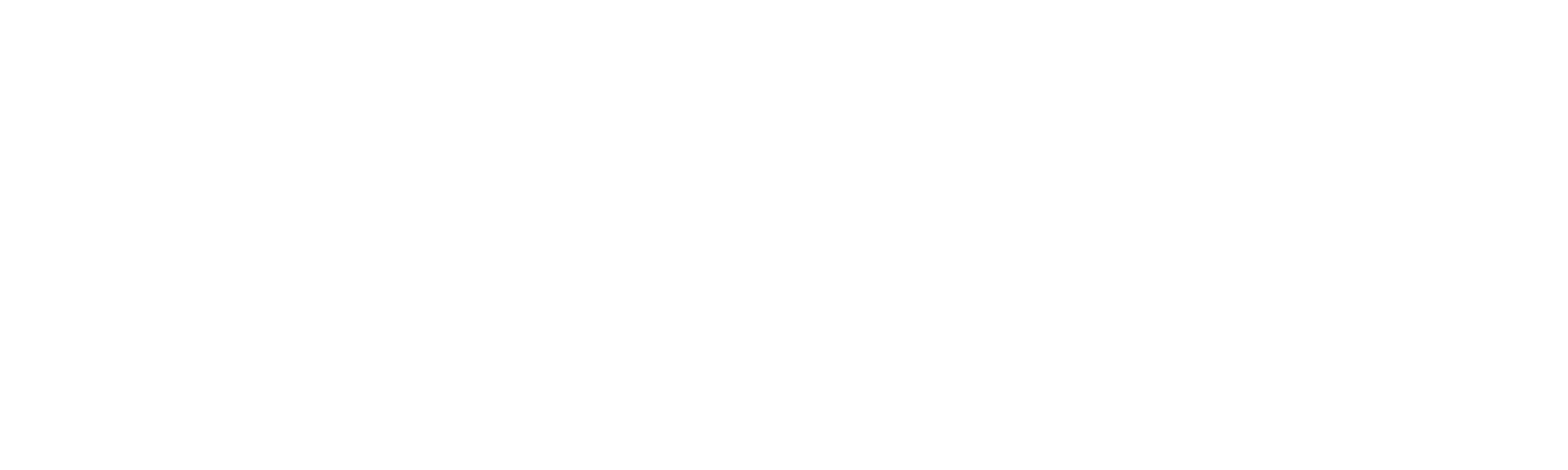Helpdesk
Home » Helpdesk » CMS Documentation » Legal: Manage Attorneys
Legal: Manage Attorneys

YOUR_URL.com/legal/attorneyAdmin
The Legal Module allows for management of attorneys, attorney types, and practice areas. Click on "Legal" in the horizontal black navigation menu to see a list of all attorneys currently entered into the CMS.
To edit an existing attorney, click the pencil icon in the far right column.
To delete an attorney, click the garbage can icon in the far right column.
To add a new attorney, click "Create Attorney" in the left column.

YOUR_URL.com/legal/attorneyAdmin/create
You'll be taken to a section with tabbed content where you can enter many details about your new attorney. The first tab, "General," contains the following fields:
A checkbox to determine whether the attorney is active or inactive on the website
An attorney type selector
First name (required)
Last name (required)
Phone number
Image upload
Once all required and desired fields are complete, you can move to the next tab, "Details."

The Details tab contains a robust WYSIWYG editor that allows for text formatting (bold, Italics, lists, etc.) as well as tables and the insertion of images.
The next four tabs — Admissions, Education, Professional Associations and Publications — have a more simple editor that allows for basic text formatting. How these fields display on your website will be unique to your site's design. Enter as much or as little information into each of these fields as you see fit.
The seventh tab is "CV."

There are two fields here:
CV Link is an external URL where the attorney's CV may reside.
CV Upload is a file uploader that allows you to upload a document (like a PDF)
The eighth tab is "Practice Areas."

This tab contains a list of all the practice areas currently available in the CMS. Simply move a practice area from the list on the right to the list on the left by clicking the plus icon next to the practice area name. Conversely, you can also click the minus sign next to the practice area name in the left column to remove that area from the attorney's bio.
You can skip the Social Meta tab, as this information will be auto-populated.
Once all required and desired fields in all tabs are complete, click the orange "Create" button in the upper right corner to create your new attorney and save the entry to the CMS.