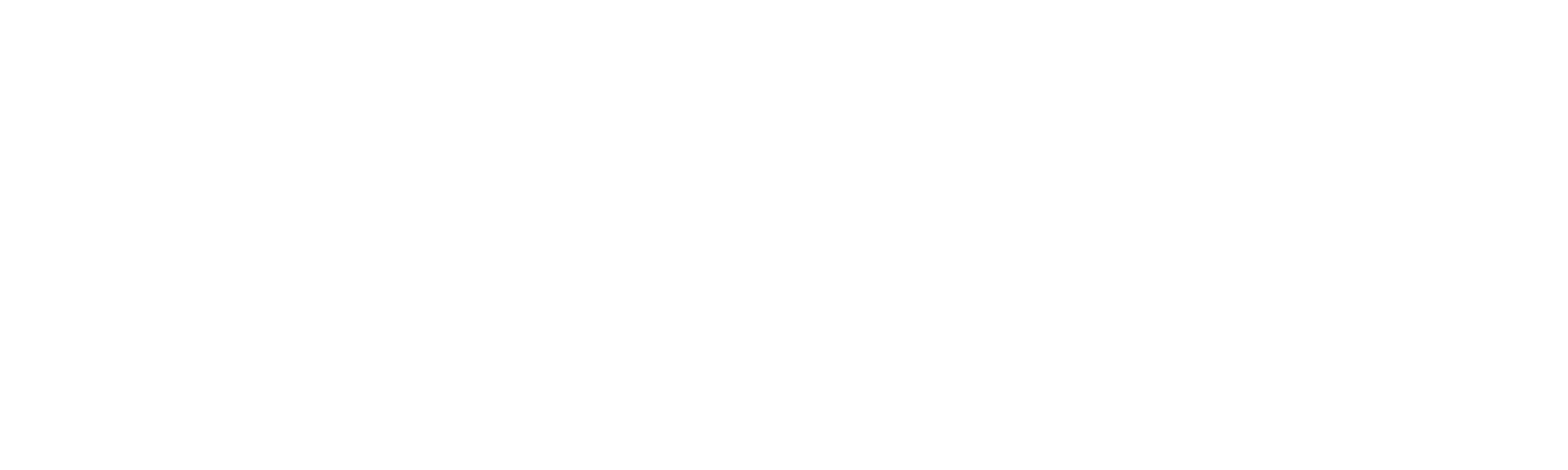Helpdesk
Home » Helpdesk » How To's, Additional Resources and Best Practices » File Transfer Protocol (FTP) Setup
File Transfer Protocol (FTP) Setup
FTP Setup
WS FTP Pro
By default WS_FTP loads with the Ipswitch ftp account, ftp'ing to this will allow you to update and download other versions of WS_FTP.
- Click on NEW and enter the following settings:
PROFILE NAME - This is a descriptive name you would like to use to refer to the account.
HOST NAME/ADDRESS - This will be yourdomain.com (without the www)
USER ID is the ftp username we provided (typically your email address)
PASSWORD is your ftp password we provided - Once these details are correct, click on OK to connect. Once connected to the FTP site you will see two windows. The window on the left hand side of the screen shows your hard drive and the window on the right hand side shows the contents of the your web site. You can navigate in either window by double clicking on the yellow folders, to go up a level double-click on the arrow at the very top of the window. The arrows in the center will allow you to either FTP UP content to your webspace or DOWN to your local hard drive.
NOTE: It is vital to know that if you accidentally delete something on your web site (the right side window), this may cause errors on your web site.
[ Top ]
Cute FTP (Win)
- On loading cute FTP for the first time you will be faced with the connection wizard. You can label your site anyway you wish but for reference it's usually best to label it after your domain or host name.
- Click next.
- Next you will need to enter a host address. This will be yourdomain.com (without the www)
- Click next
- Now enter your FTP username and password (The same as your email username and password) Congratulations you have now configured cute FTP to connect to your personal webspace. Once connected to the FTP site you will see two windows. The window on the left hand side of the screen shows your hard drive and the window on the right hand side shows the contents of the your web site. You can navigate in either window by double clicking on the yellow folders, to go up a level double-click on the arrow at the very top of the window. The arrows in the center will allow you to either FTP UP content to your webspace or DOWN to your local hard drive.
NOTE: It is vital to know that if you accidentally delete something on your web site (the right side window), this may cause errors on your web site.
[ Top ]
FileZilla
- After starting up FileZilla, you can either use the QuickConnect bar to enter the connection information, or you can follow the below steps to add it to your Site Manager
- Go to File then click Site Manager (or press and hold Ctrl and then press S)
- Press the New Site button on the left near the bottom. You will be prompted to name the site (we suggest using the hostname or domain name of the site)
- Enter the Host (hostname, this should be the same as your site's domain name)
- Leave the Port field blank for the default FTP port
- Leave the Servertype drop down box listed as FTP - File Transfer Protocol
- Leave the Logontype as Normal unless you would like FileZilla to prompt you for the password each time for added security (that option is Ask for password)
- Your username and password are provided to you by WSD
- You can use the Comments field to leave a note about what this account does
- Press the connect button and you are done
NOTE: It is vital to know that if you accidentally delete something on your web site (the right side window), this may cause errors on your web site.
[ Top ]
Fetch
On running Fetch you should see a dialogue box appear
- Host: yourdomain.com (without the www)User id - ftp username (Your email address for example [email protected])Password - ******** (The same as your email password)When you have entered your login information Press OK and you will see another Dialog boxUse the "put" option to search your local drive for the files you want to upload to the webserverUse the "get" option to select files on the webserver to download to your local machine.NOTE: It is vital to know that if you accidentally delete something on your web site (the right side window), this may cause errors on your web site.
[ Top ]
Anarchie
As with any other Macintosh application you will have a Menu Bar located at the top of the screen.
- On the menu bar, choose FTPSelect FTPEnter your FTP details as follows:Server: yourdomain.com (without the www)Path: You can leave this field blankUser Name - Your FTP accountPassword - ******** (The same password that you use for your email address)Press ListIf you want to Upload or Put Files onto your web space you will need to select the FTP menu again. Once connected there is an option to "Put Files". You can choose the files from your Macintosh that you wish to place in your Webspace using the standard system search utility.NOTE: It is vital to know that if you accidentally delete something on your web site (the right side window), this may cause errors on your web site.
[ Top ]