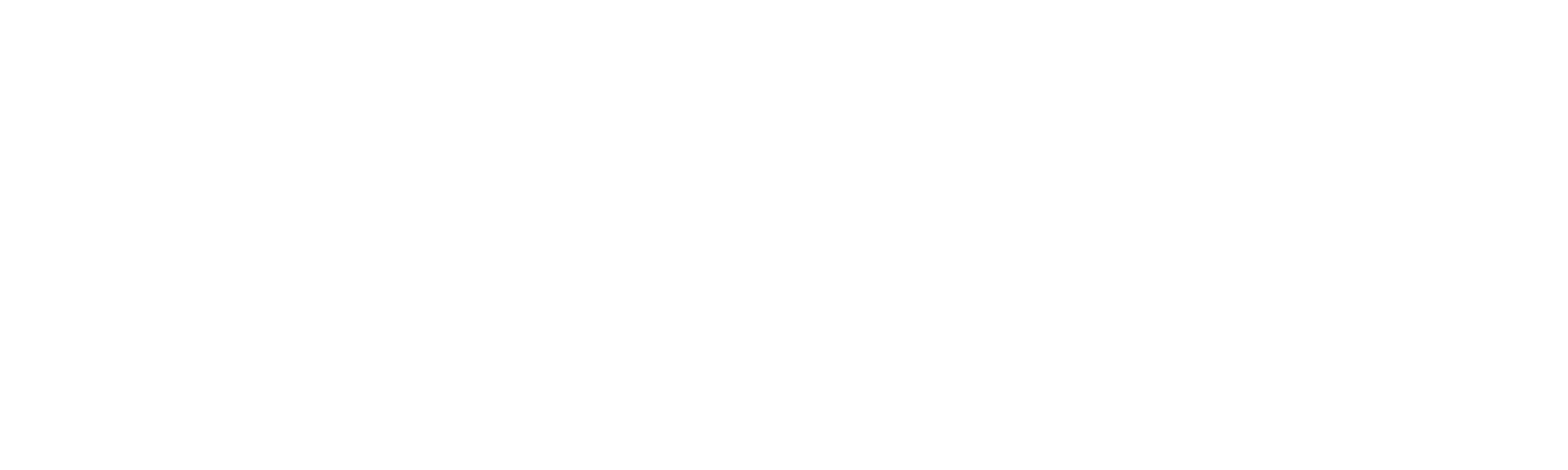Helpdesk
Home » Helpdesk » How To's, Additional Resources and Best Practices » Constant Contact Custom Mailings
Constant Contact Custom Mailings
Constant Contact Custom Mailings
SET UP YOUR FIRST MAILING:
NOTE – every email will require a plain text version. You may also want to send an HTML version.
PREDESIGNED TEMPLATES OR CUSTOM DESIGNS Constant Contact provides several pre-designed templates and a mailing creation wizard if you wish to use one of their standard design templates.
If you want custom designed templates this document provides the general instructions on how to set up your first mailing.
Once you’ve successfully sent one mailing you can later make a copy of that first mailing and send a new one, changing only those things in the mailing you need to change for the next one.
YOUR FIRST CUSTOM MAILING These instructions will walk you through the process of setting up your first mailing in both HTML and plain text format using a CUSTOM template. While these instructions are “step by step”, they are by no means an exhaustive how-to manual. For more in-depth details you can either contact the Constant Contact customer support staff for assistance or you may elect to hire WebSight Design staff to provide this support.
STEP BY STEP FUNDAMENTALS
- LOG INTO YOUR ACCOUNT http://www.constantcontact.com/login.jsp
- Click on the top “EMAILS” tab
- Click on the “Create” link
- Enter a unique name that identifies this mailing and click “NEXT”
- Choose “Use My Own Code”
- Choose “HTML” for the Email Format then click “NEXT”
- Fill out the form provided with:
- Subject
- “From” name
- “From” email address (If the address you want here isn’t listed, you will first need to add that address to your Constant Contact account)
- “Reply” email address
- Once you’ve filled these fields, choose “NEXT”
- On the “Greeting” page, leave the default setting then choose “Advanced Editor” from the left column choices
- In the Text box provided, you can enter basic HTML to create the email you want or, if we have provided a base template for you to use, copy and paste the raw HTML code that we have provided to you, and change the place-holder text in that code provided to have it say what you want to communicate for the mailing.
- Leave all the HTML code as is (anything inside the <> brackets)
Edit the text as needed. If you need to, you CAN delete or add line break tags - these are the "br" letters inside a <> set
To add a line break, add one br tag (including the< before and > after without spaces.
To add a paragraph break, add TWO br tags.
NOTES ABOUT IMAGES AND LINKS
If you want images in your document you will need to already know how to embed images in an email file or use (or modify) an image tag that was set up for you when we provided the basic template. This document is not intended to be an instruction manual for that process.
- Once you've changed the text, you can click "Save and Return" to save your work.
- Click on the “TEXT” link to the left of the editor box. This is where you will need to enter the plain text version of your mailing
- Once you’ve entered that text click “Preview”
In that pop-up window, you can see what the mailing would look like, and can send a test to yourself.
- After you send yourself a test, be sure to then click on “Save and Return” again to save the work.
- Save and Return will take you to the remainder of the step by step wizard
- The first screen will have all the default contact info.
- You can leave that as is. Click "Next" That takes you to the Greeting settings. You can leave that as is.
- Click “Next” That will take you to the address info. You can leave that as is also.
- Click “Save and Next” That takes you to the screen to choose which mailing list to send it to.
- Check the box for the list you want then Click "Next". Here you can choose to leave it in "Draft" format, until you have seen the sample test Or you can schedule the mailing.
- Either way, Click "Finish".
IF you have scheduled it- that's all you need to do.
If you have chosen "Draft", and if you stay logged in until you review the test, you'll then need to choose "Schedule Email".
Then follow the prompts to mail it.
If you have chosen "Draft" and you've logged out, when you're ready to send the mailing, sign back in,
and at the bottom of the signed-in home page, click on the link for that mailing.
Then from the next screen, choose "Schedule" and follow the prompts to mail it.
IF you need to edit it after reviewing the sample test, in the screen where you would schedule it, there's a link to the left to
Edit Email. That will take you back to the edit process - remember to click on the "Advanced editor" link to get to the code.